Ngày xưa thấy người ta dùng VPS nghĩ là cao siêu lắm, phải đẳng cấp, pro và lắm tiền mới dùng đc. Cũng giống như cáp đồng và cáp quang vậy :)), cáp quang bây giờ đại trà, ai không lắp là tụt hậu =)). Vps bây giờ cũng vậy, người người nhà nhà dùng nên mình cũng đú, nhân dịp này viết 1 bài chia sẻ kinh nghiệm cũng như đỡ quên quy trình.
Chú ý:
- Bài này chỉ nói tổng quát các bước, còn cụ thể làm như nào thì mn vào hẳn bài hướng dẫn. Các chữ có bôi nền vàng là liên kết
- Nói thì đơn giản nhưng đúng là VPS không dễ xơi. Bản thân mình viết bài này cũng chỉ là học vẹt thôi chứ chả hiểu được bản chất hệ điều hành cũng như nắm vững các câu lệnh. Cứ làm theo các bước này kiểu gì cũng chạy.
- Mình sẽ hướng dẫn cài cho nó giống với Shared host để dể dũng. Chứ các pro họ cài tay các cái tối thiểu thôi. Còn lại dùng câu lệnh làm hết để đỡ tốn ram và tài nguyên.
(Hướng dẫn chuyển Shared host sang Vps-cài wordpress trên vps,cấu hình vps chạy folder bất kì)
So sánh VPS và Shared host
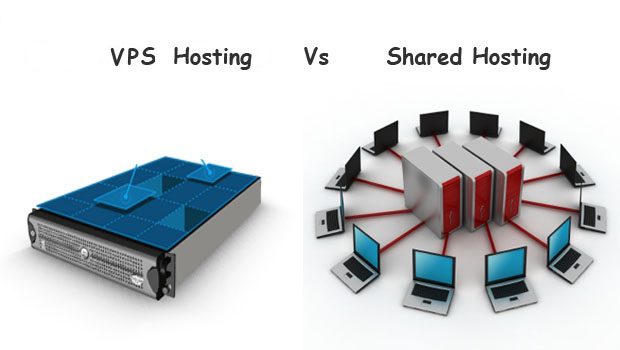
Ảnh minh họa: Bên trái là VPS còn bên phải là Web hosting
Trước tiên VPS > Shared host là điều hiển nhiên không cần chứng minh, tuy nhiên mỗi cái cũng có ưu nhược điểm riêng
Về mặt chuyên môn:
Vps nhanh hơn, bảo mật hơn, chịu tải tốt hơn,…nói chung cái gì cũng hơn. Giống như cáp quang hơn cáp đồng vậy. Như ảnh trên, bản thân Shared host từ cái tên đã nói nên rồi (share=chia sẻ),1 cái bánh nó chia làm nhiều phần và mỗi phần nó bán cho bạn. Còn vps thì bạn được ăn toàn bộ cái bánh đó nên tài nguyên khai thác được là rất lớn.
Về mặt hỗ trợ
Shared host thì bọn cung cấp nó cài hết mọi thứ cần thiết cho mình rồi như MySQL, Phpmyadmin, File manager,control panel…,chỉ việc dùng thôi. Tuy nhiên VPS là “tự quản lý”, tức là bạn sẽ phải tự cài mọi thứ. Điều này dẫn đến khó khăn cho những newbie như mình khi phải mò mẫm đọc tài liệu, hỏi đáp rất nhiều. Nhưng lại mang đến 1 “cuộc đua” thú vị là, ai giỏi, am hiểu cấu hình, tối ưu tốt thì Vps của người đó lại nhanh (cùng 1 cấu hình)
Ngoài ra, vì tự túc nên gửi Ticket khi có vấn đề là vô dụng :(. Share host thì nó sẽ hỗ trợ còn VPS nó sẽ bảo là“tự xử lý đi thanh niên, vào phần tài liệu của chúng tôi mà đọc” ?
Chú ý: không biết vì VPS khó hay các Pro lười viết bài mà mình Google thì chỉ ra 2 trang VN là hướng dẫn VPS cụ thể là hocvps.com và hostingaz.vn
nên các Link hướng dẫn sẽ chủ yếu là từ 2 nguồn này.
(Hướng dẫn chuyển Shared host sang Vps-cài wordpress trên vps,cấu hình vps chạy folder bất kì)
NHỮNG THỨ CẦN CHUẨN BỊ
Mua vps ở đâu?
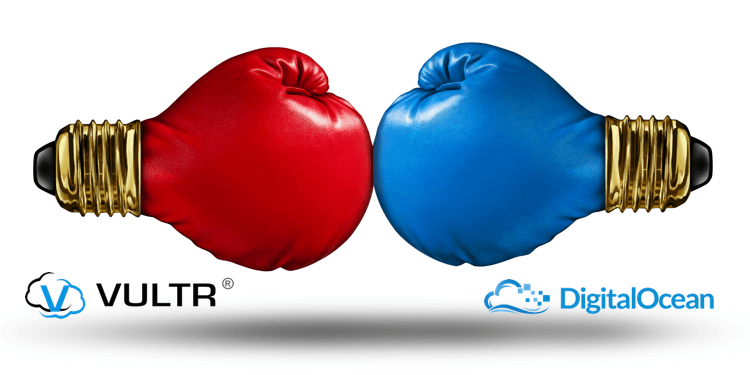
Muốn mua Vps thì phải có thẻ Visa/Master card để thanh toán quốc tế nhé. Các nhà cung cấp VN và quốc tế thì đều đủ cả nhưng mình ko có cảm tình vs nhà cung cấp VN lắm nên goolge thấy 2 nơi mn hay nói là: digitalocean và Vultr
cùng 1 giá tiền nhưng Vultr cấu hình ngon hơn nên mình chon ở đây (có vẻ giống laptop Dell vs Asus). Bọn này nó cho thuê Vps theo giờ nên lúc nào ko dùng nữa thì xóa vps đi sẽ ko tính tiền nữa. Nhưng mà cái này tạo cảm giác buồn cười là: dùng Share host đóng tiền theo quý/năm thì ko tiếc nhưng đóng theo giờ thì lúc ngủ bị phí tiền =))
Cách đăng ký: Nói chung cứ vào trang chủ ấn đăng ký, biết chút tiếng anh, add thẻ visa vào là dùng thôi.
(Hướng dẫn chuyển Shared host sang Vps-cài wordpress trên vps,cấu hình vps chạy folder bất kì)
Để chạy 1 trang Web cần những gì?

Làm quen với 2 khái niệm: LAMP và LEMP
LAMP là từ viết tắt của Linux, Apache, MySQL và PHP, được sử dụng khá rộng rãi để quản trị hệ thống web server
LEMP tương tự nhưng là viết tắt Linux, Nginx (đọc là Engine x), MySql và PHP
Như vậy khác nhau ở Apache và Nginx. Qua tìm hiểu thì 2 cái cũng có ưu nhược điểm riêng nhưng Nginx có nhiều ưu điểm và hiệu xuất cao hơn hẳn Apache. Các Share host thì hay dùng Apache còn Vps thì dùng Nginx
Chốt: chúng ta sẽ cài LEMP vào VPS
(Hướng dẫn chuyển Shared host sang Vps-cài wordpress trên vps,cấu hình vps chạy folder bất kì)
Cài LEMP như nào?
Đoạn này thì có 2 lựa chọn: cài thủ công và tự động
Thủ công tức là sẽ phải tự tay cài lần lượt Linux, Nginx (đọc là Engine x), MySql và PHP
Cài tự động thì 1 phát cài tất luôn -> Chốt: cài tự động
Cài tự động thì có rất nhiều Scrip giúp cài, cả tây và ta đều có nhưng mình quyết định chọn hàng Việt vì ít ra cài lỗi lầm gì còn có người việt hỗ trợ. Hai Scrip nổi bật nhất là: HocVps (của trang hocvps.com) và Vpssim (của trang hostingaz.vn)
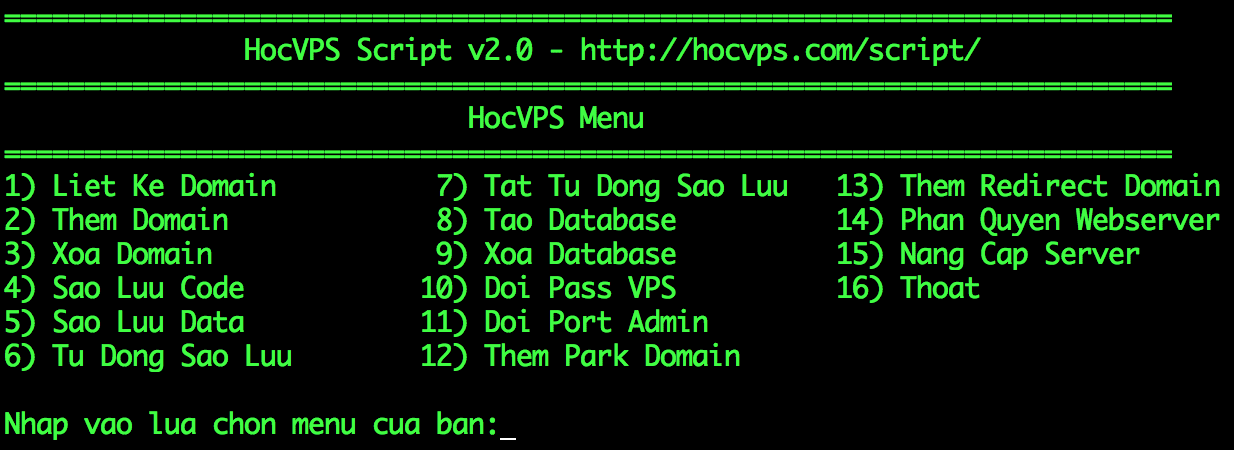
Hocvps: bạn sẽ thấy cái này đầu tiên trên Google vì trang này Seo rất tốt. Nói chung hocvps rất thích hợp với người mới vì hướng dẫn rất cụ thể chi tiết. Comment hỏi đáp trên trang này trong 24 tiếng là có người trả lời
Tuy nhiên menu chức năng của hocvps hơi ít và có nhiều bất cập. Ví dụ có menu tạo database mới nhưng lại ko có menu tạo user ->vẫn phải tạo user bằng lệnh. Ngoài ra mình cài xong dùng đc tầm 1 tuần thì File manager lại lỗi ko giải nén được file zip. xóa đi cài lại cả vps thì ip lại ko truy cập được.
Vpssim: Mình quyết định xóa đi cài cái này. Ấn tượng đầu tiên là Vpssim menu rất đa dạng, nhiều chức năng, cài cũng đơn giản. Mỗi tội là comment ở trang này 2 ngày rồi mà ko ai trả lời,huhu. Nhưng mà từ lúc cài đến giờ ko lỗi lầm gì, hơn nữa cài này tích hợp khá nhiều các chức năng tối ưu khác nên cũng đáng thử.
Kết luận: vậy là chúng ta đã chuẩn bị được:
- Mua được Vps
- Hiểu được LEMP và LAMP
- Chọn được Scrip cài đặt tự động tốt
-> Đức Mu Blog mua VPS tại Vultr, cài LEMP tự động bằng Scrip của Vpssim
(Hướng dẫn chuyển Shared host sang Vps-cài wordpress trên vps,cấu hình vps chạy folder bất kì)
BẮT ĐẦU CÁC BƯỚC CÀI ĐẶT VPS CỤ THỂ
Ở đây mình sẽ để link hướng dẫn ở cả 2 trang để mn tham khảo
Bước 1: Tạo Vps mới
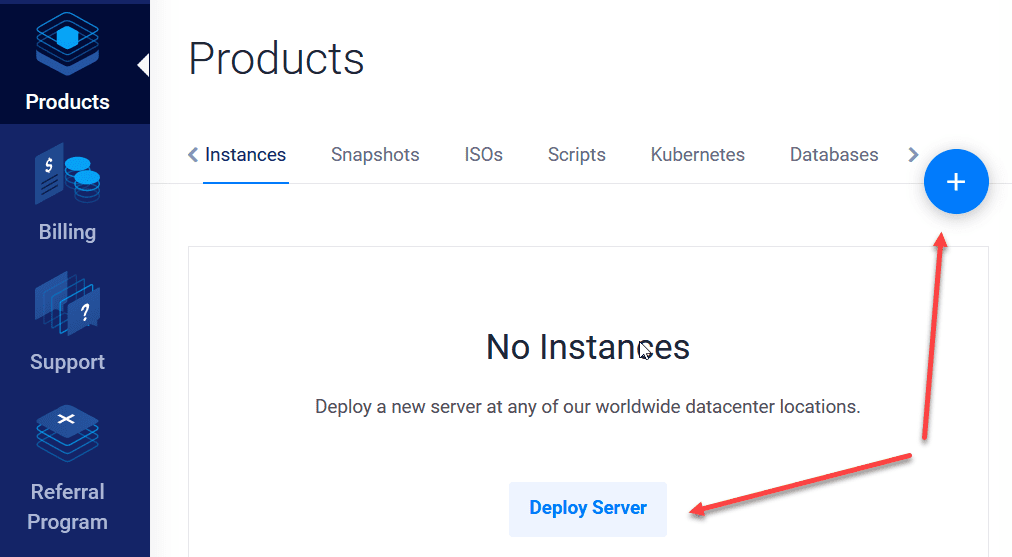
Sau khi đã đăng ký thành công, đăng nhập vào Panel quản trị của nhà cung cấp và tiến hành tạo VPS mới (ở đây mình làm trên Vultr nhé)
Chú ý khi chọn các Scrip hocvps hay vpssim thì ng ta cũng khuyến cáo nên chọn cấu hình như nào. Ví dụ bạn nên chọn hệ điều hành Cenos 64bit chả hạn.
(Hướng dẫn chuyển Shared host sang Vps-cài wordpress trên vps,cấu hình vps chạy folder bất kì)
Bước 2: Cài phần mềm BitVise để thực hiện các lệnh
Như đã nói Vps muốn làm gì thì đều cần lệnh,và bạn cần phần mềm để nhập+ thực hiện lệnh. -> Download Bitvise
Download và cài đặt như 1 phần mềm máy tính bình thường. Sau đó đăng nhập theo hướng dẫn ở link trên. Còn Ip,user,mật khẩu thì xem ở trong Panel của nhà cung cấp
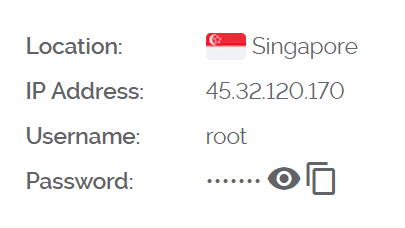
Ưu điểm của Bitvise
-Có thể copy lệnh vào đỡ phải type nhiều
-Có 1 cái như kiểu explorer của máy tính giúp xem được 1 cách trực quan hệ thống file, thư mục của VPS
-Kết hợp với NotePad++ để chỉnh sửa code rất dễ nhìn
Bước 3.1 :Cài Swap
Đây là bước cài ram ảo để nếu hệ thống dùng quá ram thì sẽ ko bị sập vì còn ram ảo. Nói chung ko cài cũng ko sao nhưng cài chả mất giừ nên cứ cài, nhất là với các web có lượt truy cập lớn
Hocvps khuyến cáo cài trước khi cài LEMP còn vpssim bảo cài sau cũng được
Bước 3.2 : Dùng lệnh cài LEMP
Bước 4: Tạo database và user
sau khi cài các scrip trên thì menu có đầy đủ chức năng tạo.
Với Vpssim cứ làm theo các bước
Với hocvps menu chỉ có tạo database nên làm theo cách này để tạo cả user.
Bước 5: Import dữ liệu vào database
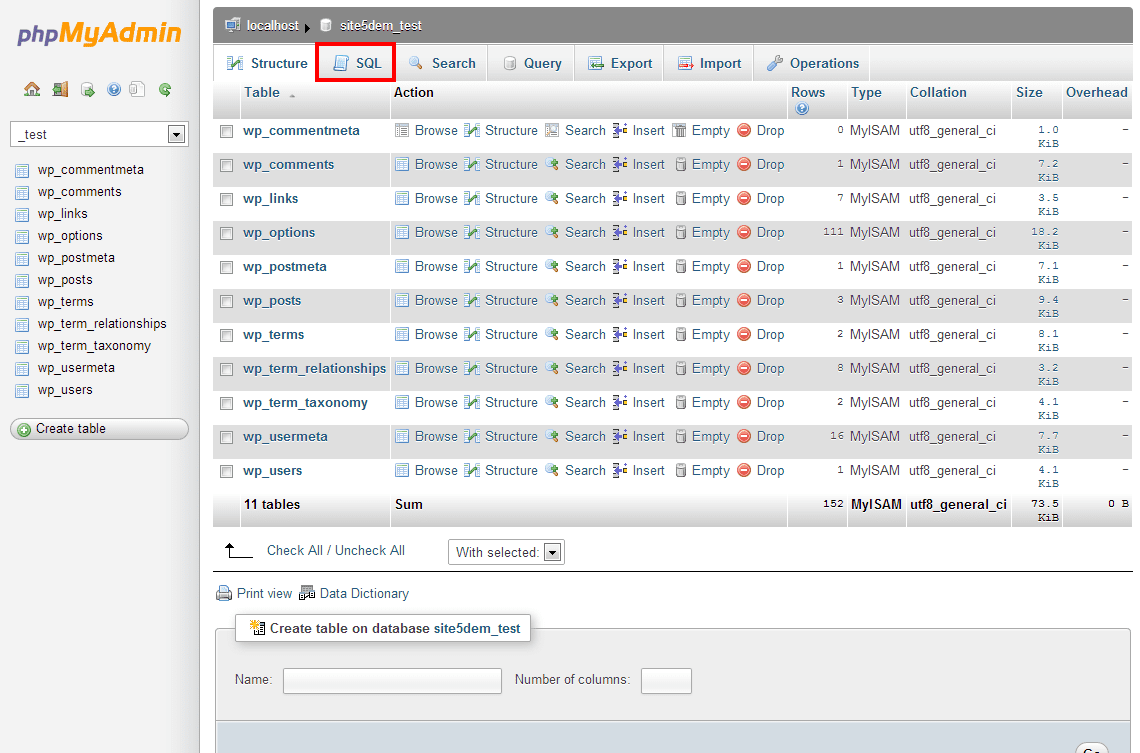
Trước tiên ở Share host thì backup database về máy. Xong ở VPS thì truy cập vào PhpMyadmin (cả 2 scrip đều có chức năng này) và Import dữ liệu vào thôi là xong
(Hướng dẫn chuyển Shared host sang Vps-cài wordpress trên vps,cấu hình vps chạy folder bất kì)
Bước 6: Thêm tên miền vào VPS
cái này giống Addon domain ở Share host.
Vpssim thì có sẵn menu để thêm rồi
Còn hocvps thì thêm theo cách này
Sau khi thêm thì trên file manager nó tự tạo folder domain > public_html, bạn up code vào đây
Bước 7 : Up code lên
Để up code thì bạn nghĩ ngay đến File Manager và các phần mềm FTP.
Hocvps: nó cài sẵn File manager rồi,bạn vào theo đường dẫn nó cho
Vpssim: ko cài sẵn nhưng menu nó cũng có chức năng cài, cứ theo thế mà cài
Cả 2 đều dùng trung phần mềm File manager là ExtPlorer
Phần mềm này khá là tối ưu và có 1 chức năng VÔ CÙNG TUYỆT VỜI là “transfer from another server” .Tức là bạn có thể chuyển code từ Share host sang VPS trực tiếp mà ko cần phải download xuống xong lại upload lên mất thời gian
Vậy, ở share host bạn chuột phải vào folder code để nén dạng .zip hoặc gzip
Ở file manager bạn ấn mũi tên upload, rồi chọn tab tranfer, rồi ghi đường dẫn chứa file nén, rồi ấn save và chờ 1 lúc
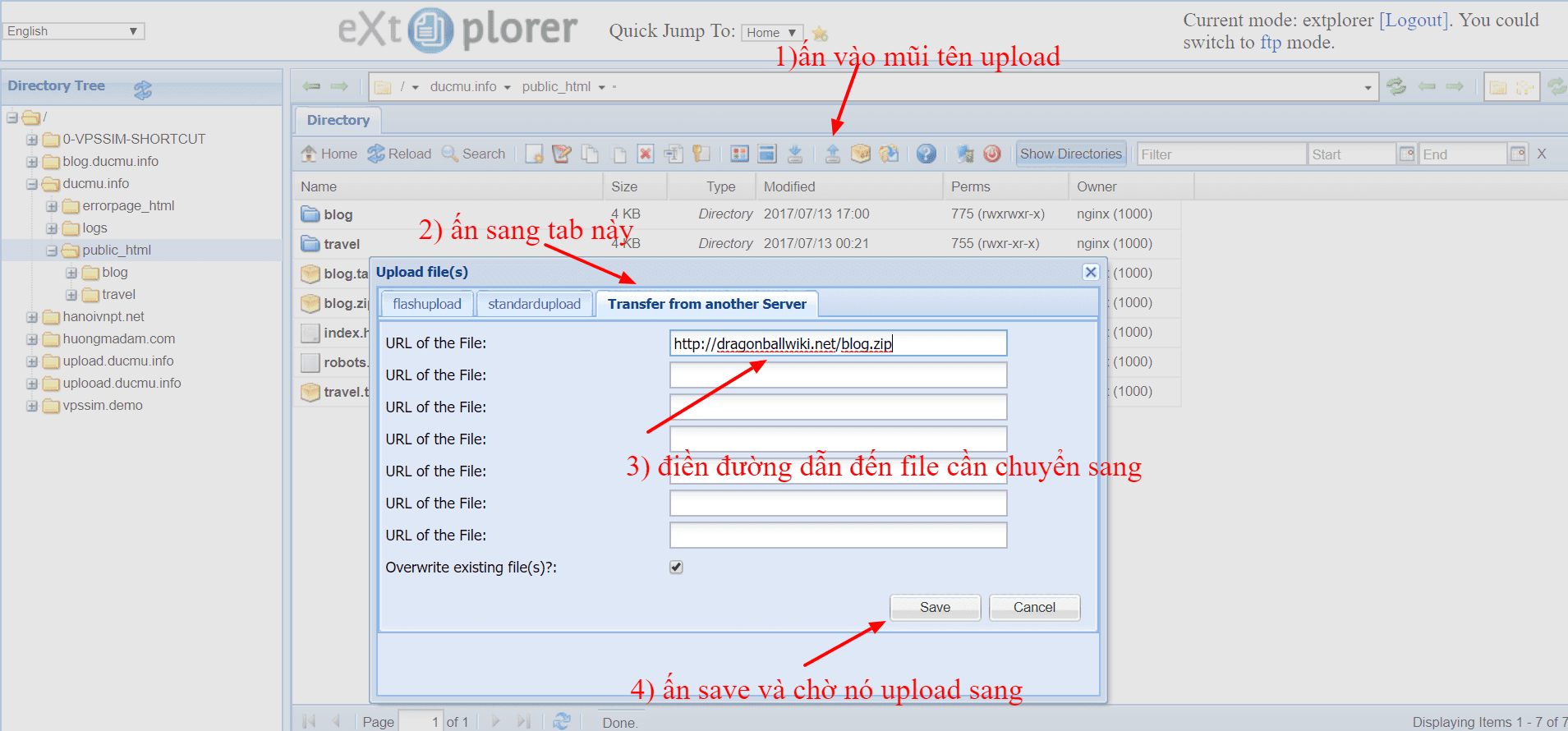
Điều hay ho nhất là tốc độ chuyển sang rất nhanh, folder code của mình gần 300MB mà chỉ tầm 5 phút là chuyển được sang (nhà còn dùng mạng cáp đồng). Cuối cùng ở vps giải nén là xong
Cách nhanh hơn:
Bạn mở Bitvise lên và nhập lệnh này :
wget -P /home/domain/public_html/ Link_file_ở_host/tên_file.zip
Ví dụ: wget -P /home/ducmu.net/public_html/ http://dragonballwiki.net/nghenhac.zip
(lúc này mình đã chuyển ducmu.net từ host sang VPS còn Dragonballwiki.net vẫn chưa chuyển nên vẫn dùng link như thế được_
(Hướng dẫn chuyển Shared host sang Vps-cài wordpress trên vps,cấu hình vps chạy folder bất kì)
Bước 8: cấu hình lại Ip ở domain
Ip của domain đang ở Share host thì bạn vào Panel đổi nó thành ip của Vps
Vậy là xong. Web đã chạy
(Hướng dẫn chuyển Shared host sang Vps-cài wordpress trên vps,cấu hình vps chạy folder bất kì)
Các thủ thuật hay
Cấu hình web chạy ở Subdomain và Folder con

Subdomain: Ví dụ blog.ducmu.net
hướng dẫn trên hocvps, trên vpssim
Folder con: Hay còn gọi là SubFolder, ví dụ ducmu.net/blog -> Vps ko sử dụng .Htaccess nên ko chạy được Folder con (html thuần vẫn chạy được). mở file config của domain theo đường dẫn /etc/nginx/conf.d/tên-domain.conf
sau đó download file config này về, mở ra bằng notedpad chả hạn,chỉnh sửa thành domain của mình rồi copy lại vào file config trên hệ thống. save và khởi động lại nghinx là xong.
Chú ý: Cách này chỉ chạy được các SubFolder mã nguồn WordPress, các mã nguồn khác không chạy được, có lẽ là do chưa biết cách cấu hình thôi
Chuyển hướng Web khi truy cập bằng Mobile
Kiểu như khi người ta vào web mình bằng điện thoại, dạng domain.com thì sẽ chuyển về m.domain.com chả hạn
Trường hợp 1: Chuyển tất cả các thành phần web về
Cái này kiểu như bạn sẽ tạo ra hẳn 1 theme tối ưu cho mobile và dữ liệu thì được liên kết chung. Mấy trang 24h.com.vn, dantri.com.vn…có dùng
Ví dụ ở PC sẽ là: https://ducmu.net/blog/bai-viet-1.html
thì mobile sẽ là: http://m.ducmu.net/blog/bai-viet-1.html
Xem file config này sẽ hiểu ->Xem bài này
Trường hợp 2: Chỉ chuyển 1 lần duy nhất thôi
Theo trường hợp 1, khi bạn vào ducmu.net bằng điện thoại, sau đó ấn vào ducmu.net/blog thì nó sẽ chuyển về m.ducmu.net/blog , tuy nhiên đường dẫn này không hề có vì bạn đâu có thiết lập. Vậy mình chỉ muốn chuyển từ ducmu.net về m.ducmu.net thôi, vì giao diện trang chủ ở m sẽ tối ưu hơn, ở Pc hơi nặng. Còn khi người ta ấn vào ducmu.net/blog (khi truy cập từ điện thoại thì nó vẫn bt)
Tham khảo file config domain này (mở bằng notedpad++) .
Chuyển hướng khi truy cập bằng bất kì thiết bị nào
Kiểu như mình có domain mới, muốn khách truy cập vào domain cũ thì sẽ tự chuyển sang domain mới. Điều kiện là bạn vẫn phải có quyền kiểm soát domain cũ nhé :))
Kiểu 1: Chuyển hướng Domain A sang B
Kiểu 2: Chuyển hướng Domain A sang một Url (đường link)
Vẫn bài trên nhưng bỏ đoạn $request_uri đi là xong
HẾT
(Hướng dẫn chuyển Shared host sang Vps-cài wordpress trên vps,cấu hình vps chạy folder bất kì)
Comments are closed.
thang
cho mình xin file config phần này
Folder con: Hay còn gọi là SubFolder, ví dụ ducmu.net/blog -> Vps ko sử dụng .Htaccess nên ko chạy được Folder con (html thuần vẫn chạy được). mở file config của domain theo đường dẫn /etc/nginx/conf.d/tên-domain.conf
link bị lỗi rồi , tks
admin
căng đấy, mình đã về lại share host rồi do nhiều web ko thể config chuẩn được (là do mình kém thôi)
Trải qua thêm 1 lần hỏng ổ cứng nên vừa tìm lại ko thấy file đâu, Giờ có 2 lựa chọn
1) dùng share host, khuyên bạn nên dùng hawkhost, bên này rất nhanh chuẩn
2) hỏi đáp các pro trong các nhóm web thôi
Sau 1 thời gian dùng vps rút ra bài học là nếu mình thực sự ko hiểu bản chất mà cứ làm theo hướng dẫn thì khó lâu bền lắm, vì lỗi nó phát sinh bất kì lúc nào.Tốt nhất dùng sharehost ngon rồi thằng bán nó sẽ hỗ trợ