Windows 11 ra mắt với khả năng cài ứng dụng/game Android trực tiếp trong Window. Điều này đồng nghĩa với việc có thể chơi các game trên điện thoại với màn hình máy tính, ngoài ra có thể test các FIle APK do mình làm mà không cần giả lập phức tạp như mọi khi. Tuy nhiên kho ứng dụng hiện có khá…ít và phần lớn không phải cái bạn muốn. Có chỗ thì hướng dẫn cài thêm kho của Amazone Store nhưng phải đổi Ip về Mỹ mới dùng được.
Bài viết này sẽ hướng dẫn cách cài file APK trực tiếp lên Window 11. Bạn có thể download nhiều file cài đặt APK ở các nguồn khác nhau về cài. Gợi ý một số địa chỉ uy tín nhưng việc down phải virus là lỗi của bạn, không phải của mình
[su_box title=”1 số nguồn Download APK”]
[/su_box]

Chơi thử Where is my Water trên Window 11
Bước 1. Tham gia chương trình Windows Insider Program
Vào Setting > Windows Update > Windows Insider Program > ấn Get started
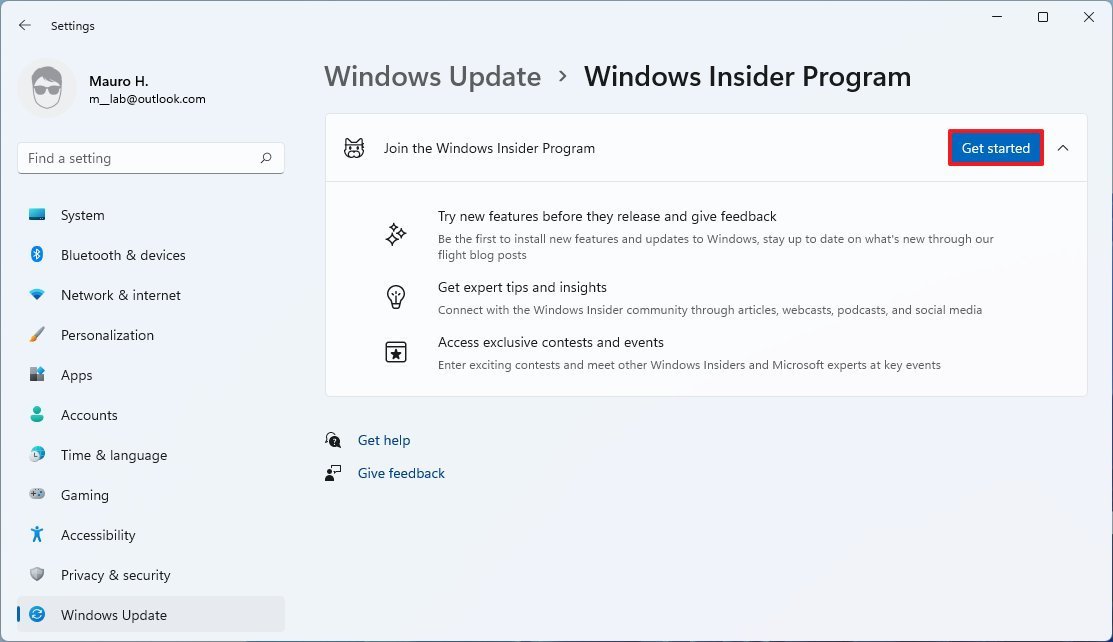
Ấn Link an account và đăng nhập tài khoản Microsoft của bạn
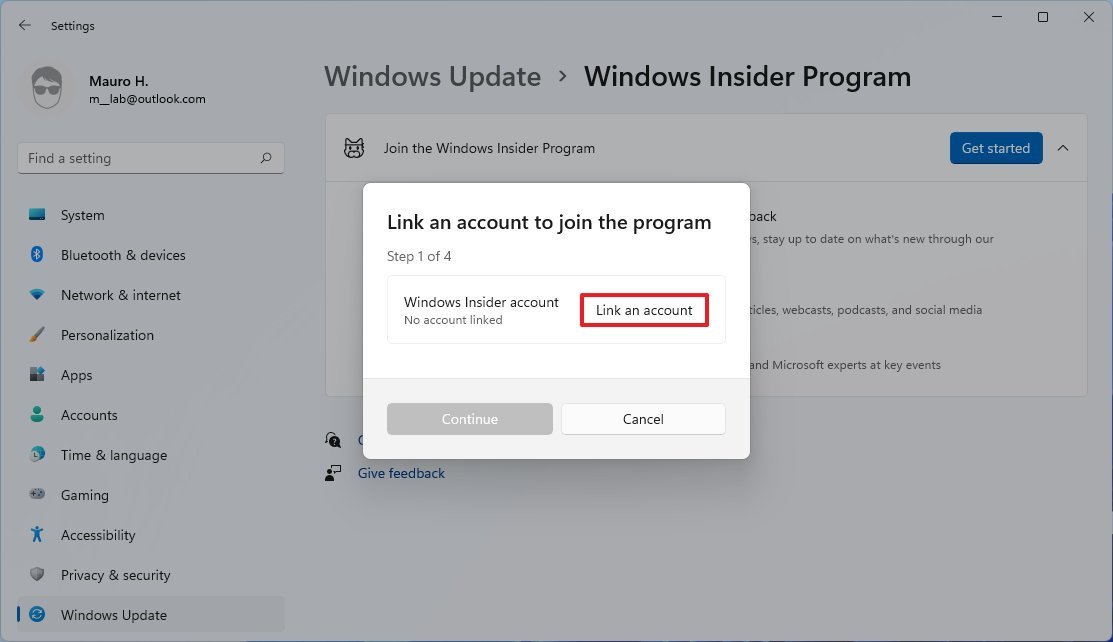
Chọn Beta Channel (Recommended) rồi cứ continue đến hết. Sau cùng Restart lại máy
Bước 2. Update window và Microsoft Store
Update window
Lại vào Settings > Windows Update > ấn nút Check for updates > chờ xem nó update những cái gì thì cứ ok > update xong nên khởi động lại máy lần nữa
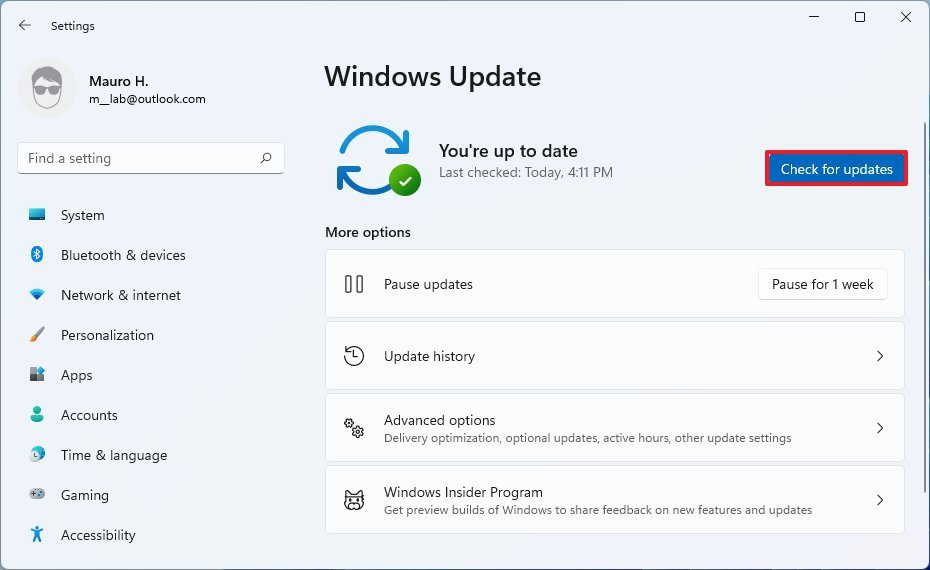
Update Microsoft Store
Mở Microsoft Store > ấn hình mấy cuốn sách Library > ấn nút Get updates > chờ nó update các kiểu > khởi động lại máy lần nữa cho chắc kèo
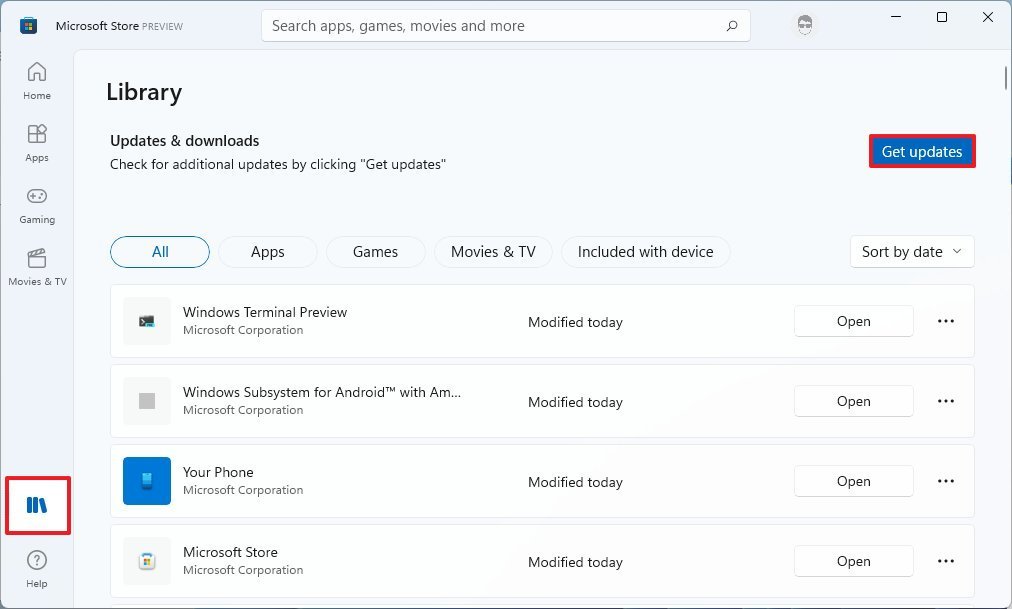
[su_note]
Chú ý: Ban đầu win mình khi vào Store còn hiện lên lỗi không load được, google mã lỗi các kiểu không ăn thua, thế mà update window một cái nó lại ngon
[/su_note]
Bước 3. Mở một số tùy chọn của window
Vào Settings > Apps > Options features > More Windows features > tìm và tích chọn 2 công cụ Hyper-V và Virtual Machine Platform => và chọn OK để kích hoạt 2 công cụ này nhé


Bước 4. Cài Windows Subsystem for Android
Đầu tiên là vào thanh tìm kiếm của Window viết chữ “android” tìm xem có sẵn chưa

Nếu chưa có sẵn thì vào theo đường dẫn này ấn “get” để tải về Store

Nếu vẫn không được nữa thì cài theo cách thủ công sau
Truy cập vào Google Drive hoặc Fshare để tải tệp Msixbundle cho Windows Subsystem for Android.
Nhấp chuột phải vào file vừa tải về và chọn “Copy as path”.

Mở Powershell bằng Windows tìm kiếm rồi chọn Run as administrator.

Trong Powershell, nhập lệnh sau:
Add-AppxPackage -path “path-of-the-file-comes-here”
Trong đó path-of-the-file-comes-here chính là cái đường dẫn Path vừa copy ở trên. Ví dụ nếu đường dẫn là: D:\MicrosoftCorporationII.WindowsSubsystemForAndroid_1.7.32815.0_neutral___8wekyb3d
Thì lệnh sẽ là:
Add-AppxPackage -path “D:\MicrosoftCorporationII.WindowsSubsystemForAndroid_1.7.32815.0_neutral___8wekyb3d"

Nhấn phím Enter để chạy lệnh.
Bạn sẽ nhận được thông báo “Deployment operation progress” và khi hoàn tất, Windows Subsystem for Android sẽ được cài đặt trên PC của bạn với kênh Windows 11 Dev.

Khi hoàn tất, gõ Exit và sau đó nhấn Enter để thoát Powershell
Bước 5. Mở và thiết lập Windows Subsystem for Android
Sau khi đã cài xong vào máy thì bạn mở app này lên và bât chế độ develop mode lên.
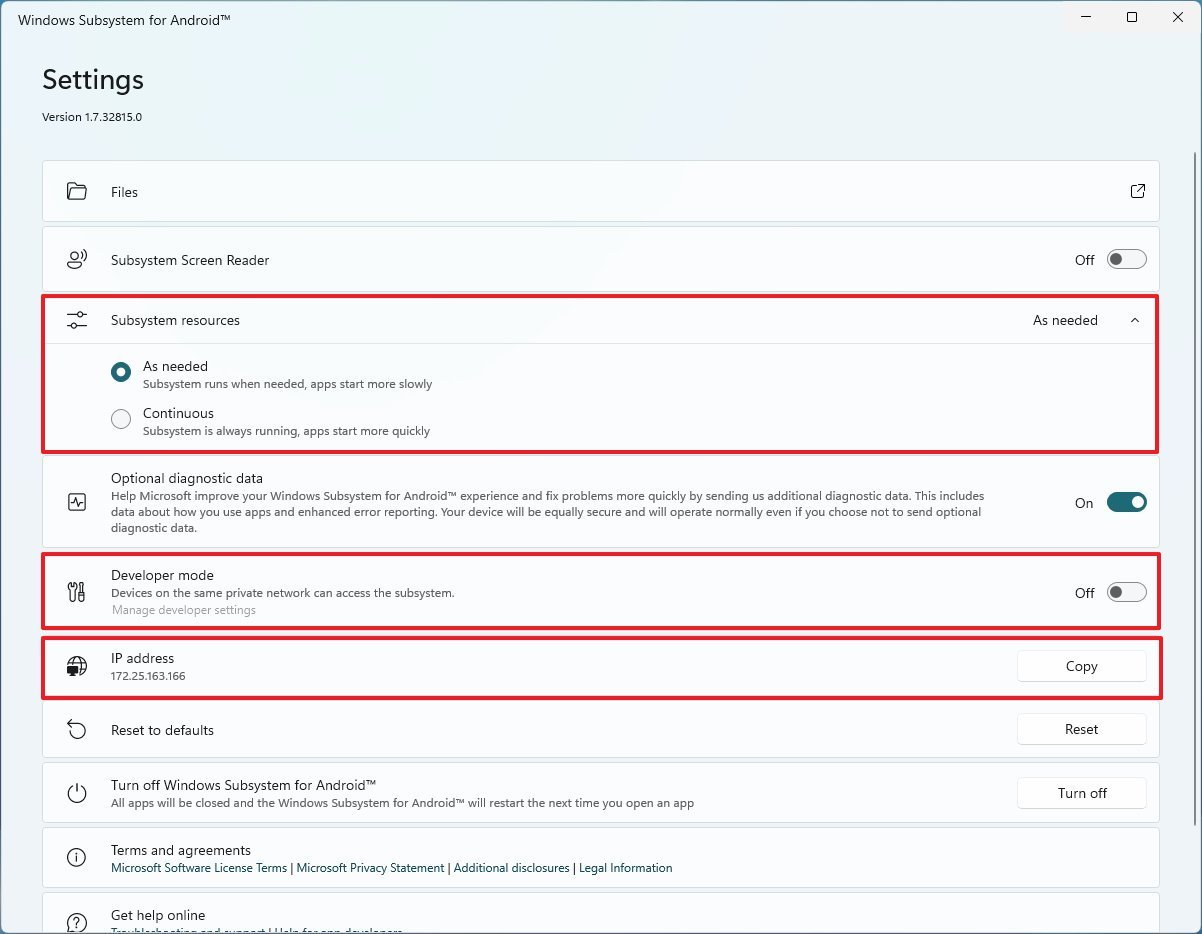
Để ý cái dòng IP adress nó hiện lên Ip là ok. Nếu nó ko hiện thì ấn nút refresh 3-4 lần, vẫn không được thì ấn nút Reset ở “reset to default”, ko được nữa ấn “turn off” ngay bên dưới rồi lại “turn on”.
Cuối cùng ấn vào hình mũi tên ở menu “file” trên cùng để khởi chạy app
[su_note]
Ban đầu app này của mình không hiện lên Ip, làm các kiểu như trên không được, thậm chí ấn các nút nó cũng không có phản hồi. Nhưng sau khi update Window Strore và Window 11 thì lại được. Tóm lại làm gì thì làm cứ phải update mọi thứ về bản mới nhất.
[/su_note]
Bước 6, Bắt đầu cài đặt các FIle APK
Có 2 cách để cài đặt trực tiếp File APK
Cách 1. Sử dụng công cụ WSATools
Tải về công cụ này tại đây (ấn Get) – công cụ miễn phí được cung cấp qua Microsoft Store.
Bạn mở WSATools và nhấn nút Select an APK để chọn file APK cần cài đặt.

Bạn dùng File Explorer để tìm file APK mà bạn đã tải về. Nhấn đúp vào file APK để bắt đầu quá trình cài đặt.

Chờ 1 lúc nó cài đặt xong thì app này sẽ xuất hiện trong WIndow như 1 app bình thường
Cách 2. dùng công cụ WSA-QUICKINSTALL with ADB
- Liên kết tải xuống : Github
- Link dự phòng ZippyShare – Uploadrar – Fshare
Lưu ý : Vì file có chưa file .bat nên bị hiểu nhầm là virus . Nên tắt các phần mềm virus đi trước, giải nén xong việc rồi bật lại sau.
Giải nén tệp tin vừa tải về > lấy một file APK bất kì (ví dụ startrek.apk)

chuột phải chọn Propreties >Nhấp vào ‘Change‘.

Nhấp vào ‘More Apps’’

Chọn ‘Look for another app on this PC’.

Bây giờ điều hướng đến Folder WSA-QUICKINSTALL withADB được giải nén và chọn file ‘Install.exe‘.

Nhấp vào ‘Ok‘.

Các thay đổi của bạn bây giờ sẽ được lưu. Bây giờ bạn có thể nhấp đúp vào bất kỳ tệp APK nào trên hệ thống của mình để tự động cài đặt tệp đó trên PC của bạn.
Hết
Tham khảo: Quản trị mạng,anonyviet, blogchiasekienthuc, baominh, windowscentral