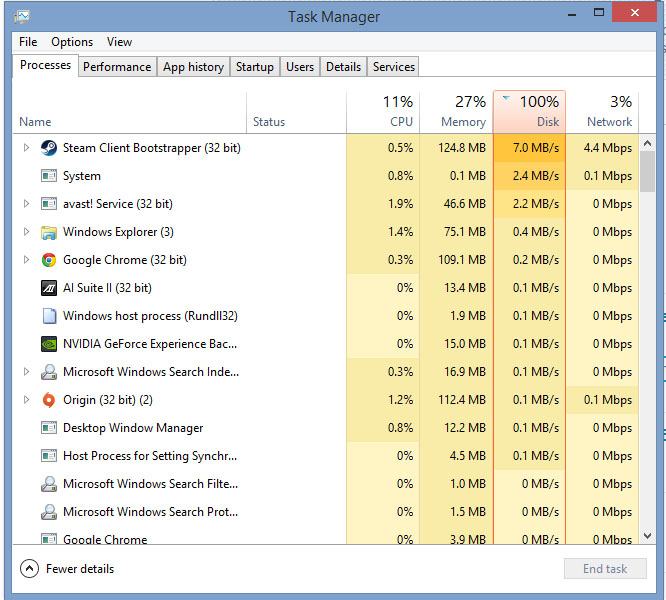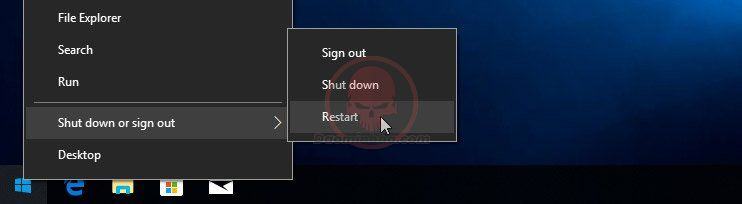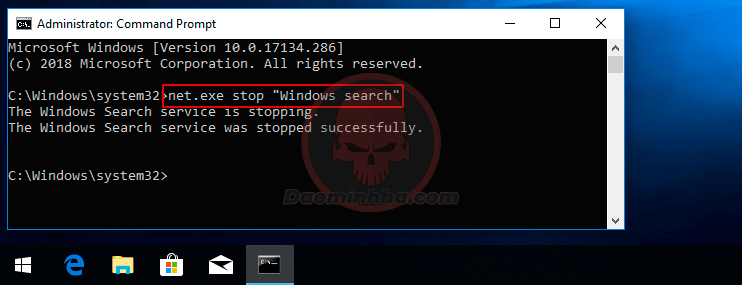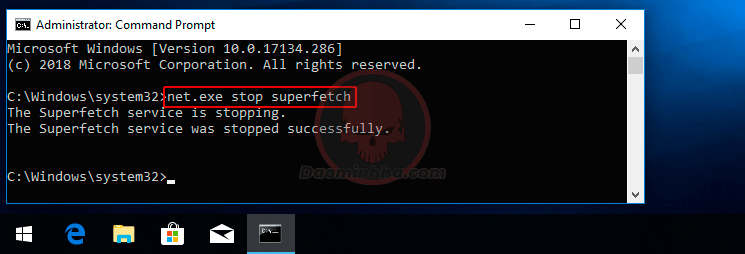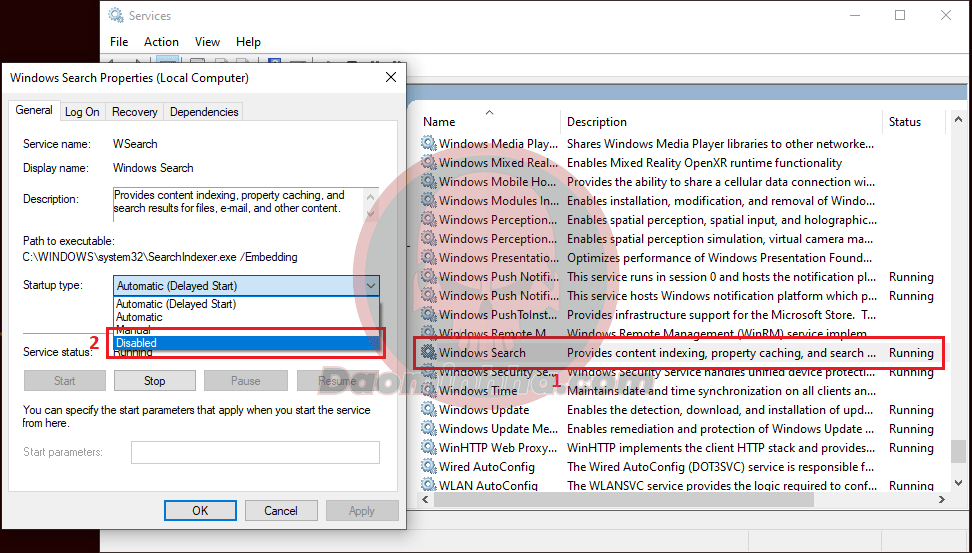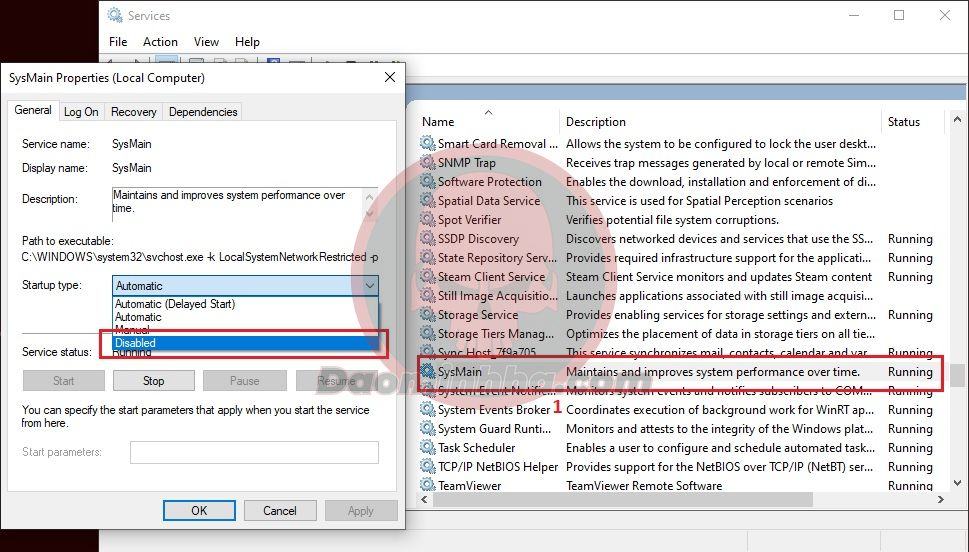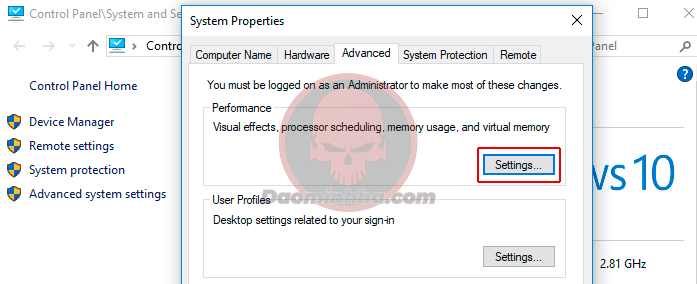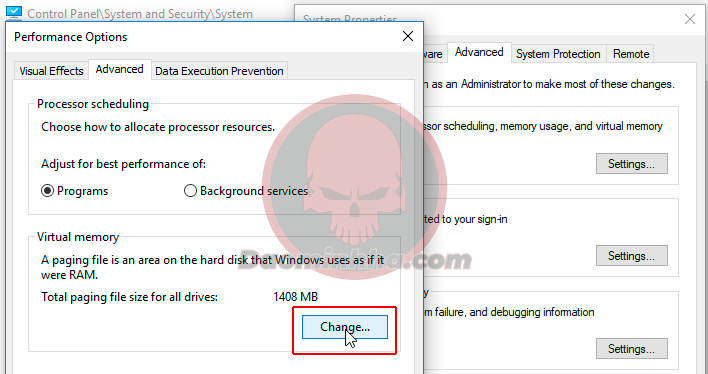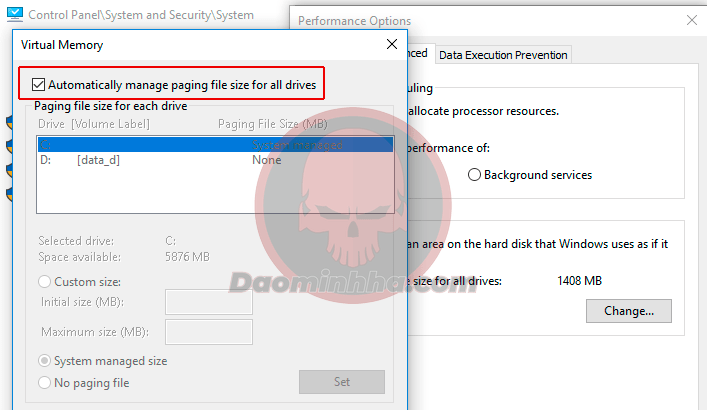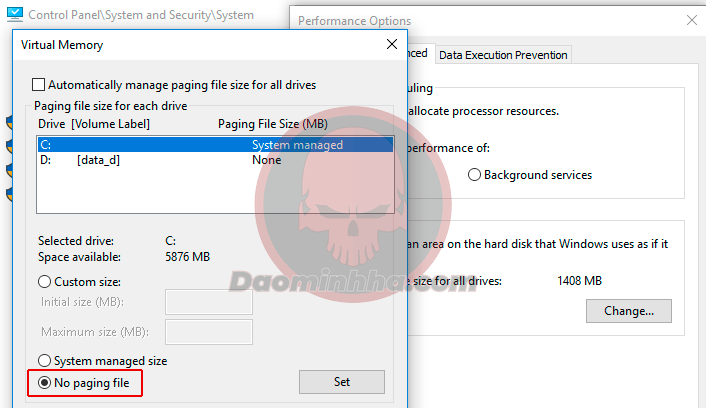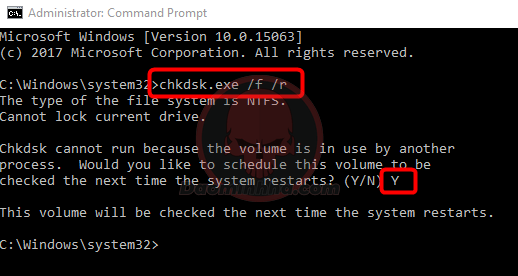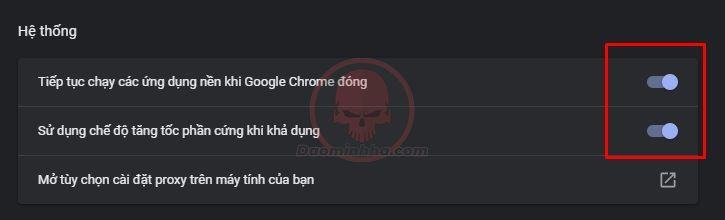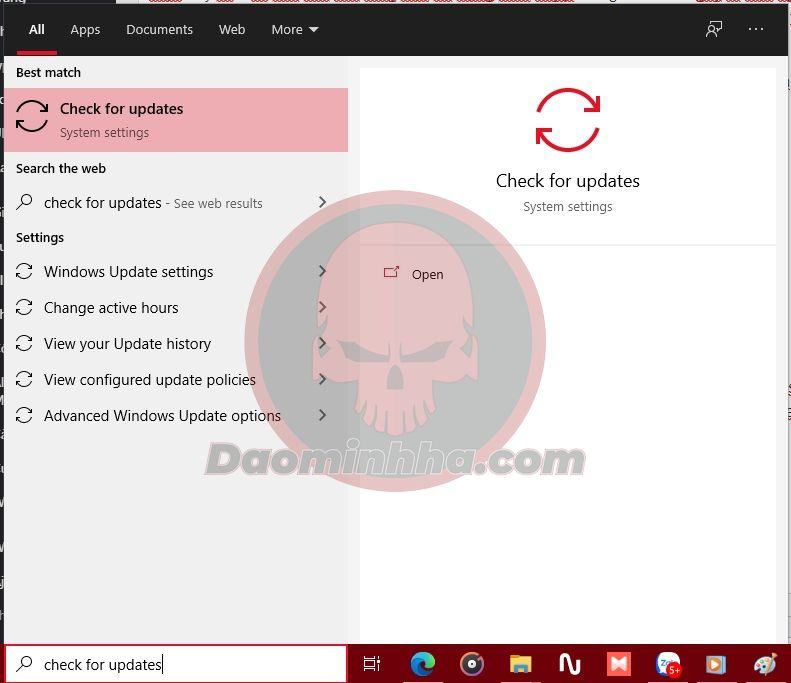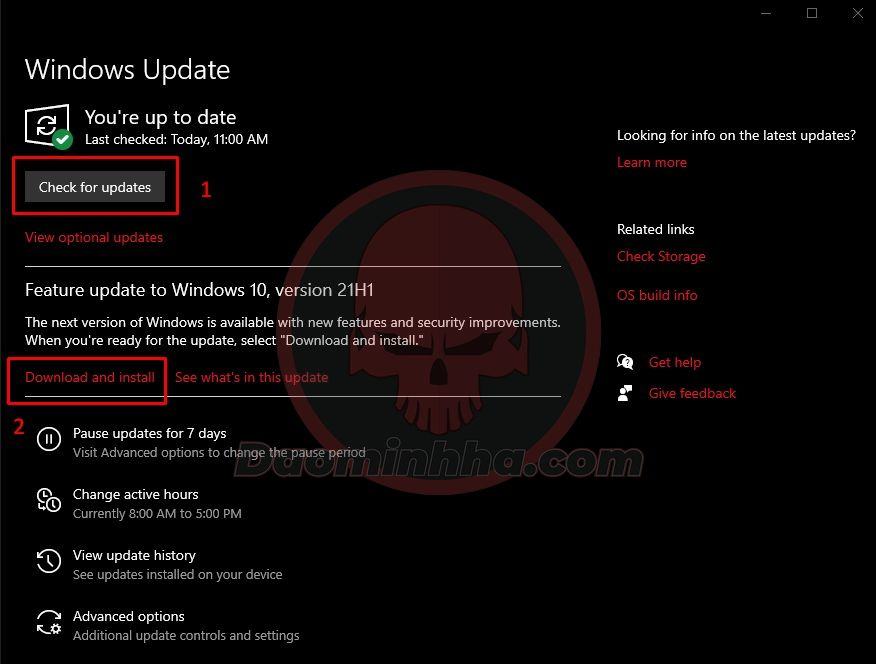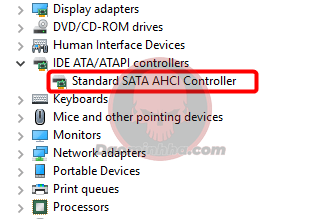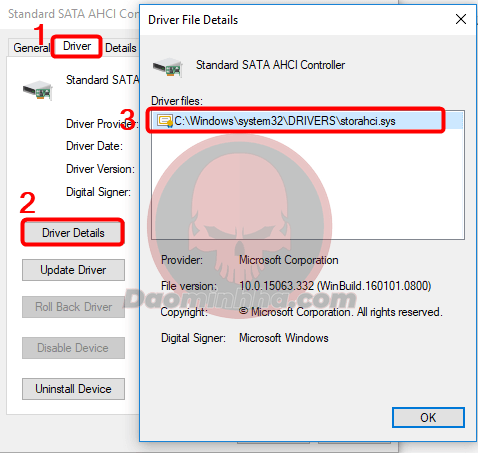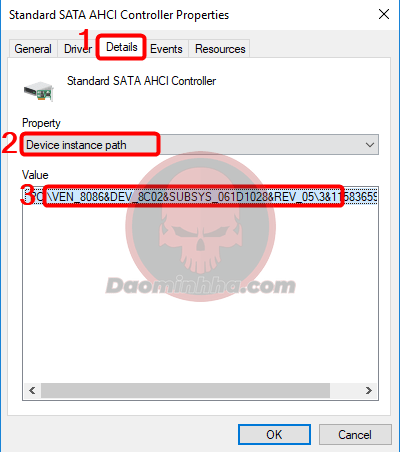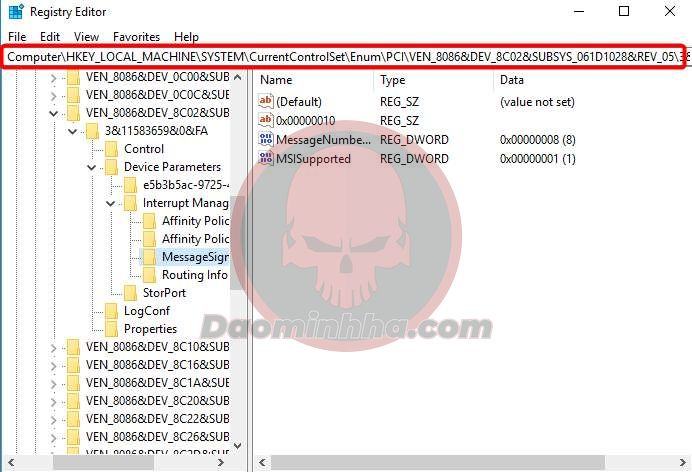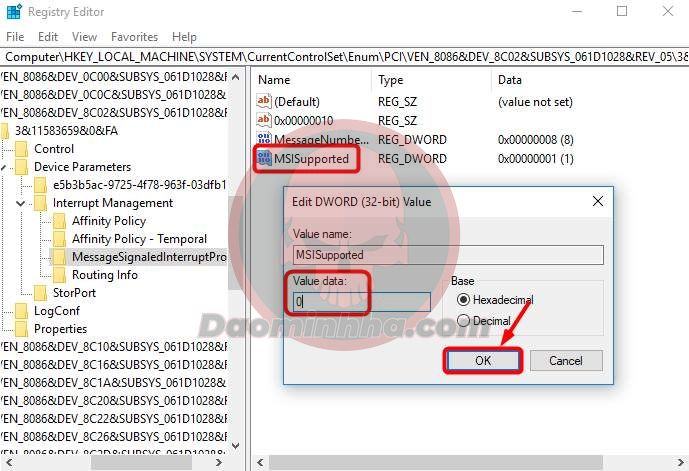Sơ lược về lỗi Full 100% Disk trên Windows 8, 10
Nguyên nhân chính khiến cho PC hay Laptop truy xuất dữ liệu từ ổ cứng cực kì chậm. Do Windows đã sử dụng toàn bộ tài nguyên hệ thống vào các tác vụ đọc/ghi vào ổ đĩa cứng trên máy tính của các bạn. Lỗi Full 100% Disk Windows 10 là một lỗi rất thường gặp với người dùng sử dụng hệ điều hành Windows 10 và lỗi này cũng đã xuất hiện đầu tiên ở trên Windows 8.
Nguyên nhân và dấu hiệu nhận biết lỗi Full 100% Disk
Nguyên nhân
Có rất nhiều nguyên nhân dẫn đến tình trạng lỗi Full 100% Disk trên Windows 10, 8. Nhưng tất cả các nguyên nhân đó đều xuất phát từ một nguyên lý hoạt động cơ bản của hệ thống, đó là có nhiều chương trình / phần mềm / Game đang chạy cùng một lúc khiến máy tính quá tải trong khi xử lý. Chương trình và phần mềm ở đây mình sẽ tính luôn là Trojan, Virus, trình đào coin vào luôn nhé.
Một trong những nguyên nhân phổ biến nhất đó chính là do máy tính của các bạn đã dùng hết bộ nhớ vật lý (RAM) và cần thêm dung lượng để lưu trữ thông tin và ứng dụng đang chạy. Lúc này, nó sẽ sử dụng một tập tin trên ổ cứng có tên gọi là swapfile.sys để chứa tất cả những thông tin này. Khi hệ điều hành xử lý những thông tin đó, nó sẽ liên tục đọc và ghi chép dữ liệu vào file swapfile.sys, dẫn đến xuất hiện lỗi Full Disk.
Kế đến là khi các bạn sử dụng nhiều ứng dụng / phần mềm / Game cùng một lúc trên máy tính của mình, mà tài nguyên máy tính của các bạn thì lại có giới hạn (nói nôm na là máy yếu) thì việc xuất hiện lỗi Full Disk cũng là điều hiển nhiên. Nhưng còn nguyên nhân đặt biệt nữa là những phần mềm diệt Virus và một số tiện ích được cài đặt cùng Windows 8 và 10.
Dấu hiêu
Dấu hiệu nhãn tiền là các bạn sẽ cảm được việc di chuyển chuột, truy xuất dữ liệu từ ổ cứng, nói chung là mọi thứ trên máy của các bạn cực kì chậm và thuật ngữ của dân Gamer chúng ta là ĐƠ, GIẬT, LAG. Còn các bạn có muôn biết chính xác nhất thì hãy các bạn hãy mở Task Manager lên và nhìn vào tab Disk. Nếu như tab này luôn báo đỏ và chỉ số phần trăm luôn ở mức 95% trở lên thì chính xác là máy của các bạn đang bị lỗi Full 100% Disk.
Hướng dẫn khắc phục lỗi Full 100% Disk trên Windows 8, 10
Reset lại Máy tính
Trong hầu hết các bài viết thì Cách Reset lại máy tính luôn được Team mình để lên đầu tiên. Vì 1 số lỗi có thể sẽ hết chỉ bằng cách Reset lại máy và lỗi Full 100% Disk cũng ko ngoại lệ đâu các bạn. Như mình đã có nói ở mục Nguyên nhân phía trên, “sử dụng nhiều ứng dụng / phần mềm / Game cùng một lúc trên máy tính của mình, mà tài nguyên máy tính của các bạn thì lại có giới hạn (nói nôm na là máy yếu)“. Khi đó máy sẽ bị delay các ứng dụng/game, hoặc tệ hơn ứng dụng/game Không phản hồi (Not Responding) do hệ thống bị quá tải.
Các bạn chuột phải vào Menu Start > Shut down or Sign out chọn Restart
Tắt Ứng dụng chạy ngầm và khởi động theo Windows
Tắt ứng dụng chạy ngầm
Với phương pháp này, Team mình đã có 1 bài hướng dẫn chi tiết rồi, nên mình sẽ không nêu lại ở đây nữa. Các bạn có thể tham khảo tại link này nhe Biết đâu các bạn có thể tìm ra 1 ứng dụng lạ có đường dẫn lạ mà các bạn chưa từng cài vào như Maleware: chẳng hạn như Trình đào coin nè. Các bạn có thể nhấp vào hình dưới để đến ngay bài viết nhé.
Quét Maleware
Một nguyên nhân cũng quan trọng không kém đó chính là máy tính của các bạn có thể bị nhiễm phần mềm độc hại (Maleware) khiến ổ đĩa cứng (I/O) của máy bạn hoạt động hết công suất. Đặt biệt là máy tính bị nhiễm phần mềm đào tiền ảo (Coin miner) khiến cho tab Disk Usage trong Task Manager lúc nào cũng từ 95 đến 100%. Nên các bạn hãy bật trình diệt Virus và cho nó quét full hệ thống và đây có thể là một quá trình rất tốn thời gian vì ổ đĩa cứng đang ở mức sử dụng cao nhưng có thể cần thiết để xác định và loại bỏ các phần mềm hoặc mã độc hại.
Nếu các bạn băng khoang và chưa biết chọn phần mềm diệt Virus nào thì mình cũng xin góp chút ý kiến cho các bạn nhe, link mình để ở phía dưới nhe
- Top 10 phần mềm diệt Virus miễn phí (FREE) 2021: Best Free Antivirus Trials 2021 (top10antivirus.review)
- Top 10 phần mềm diệt Virus 2021 cho Windows 10: Best Antivirus for Windows 10 (antivirusguide.com)
Tắt tính năng Windows Seach và dịch vụ Sysmain(Superfetch)
Trong Windows 8 và 10 có 1 lỗi về tính năng Windows Seach đã được ghi nhận từ lâu, tính năng này có thể gây ra vòng lặp tìm kiếm là nguyên nhân khiến Máy tính của các bạn phải sử dụng nhiều hơn tài nguyên Ổ đĩa cứng (HDD). Còn Sysmain (đối với Windows 10) hoặc Superfetch nó giúp quản lý bộ nhớ hệ thống trên hệ điều hành nhằm cải thiện tốc độ hiệu quả hơn, nhưng nó chỉ hiệu quả với các máy tính có cấu hình tầm trung trở lên mà thôi. Vì Sysmain/Superfetch sẽ tải trước một loạt dữ liệu từ ổ cứng sang RAM, nếu máy tính của bạn thường xuyên bị lỗi Full 100% Disk khi khởi động máy tính thì có thể chính dịch vụ này gây ra.
Nên tạm thời chúng ta sẽ thử tắt tính năng tìm kiếm của Windows Seach và Dịch vụ Sysmain/Superfetch, sau đó kiểm tra xem có fix được lỗi Full 100% Disk hay không nhe:
- Đầu tiên các bạn hãy mở CMD với quyền Administrator bằng cách gõ CMD thanh seachbox
- Chuột phải vào kết quả Command Prompt > Run as Administrator (hình dưới)
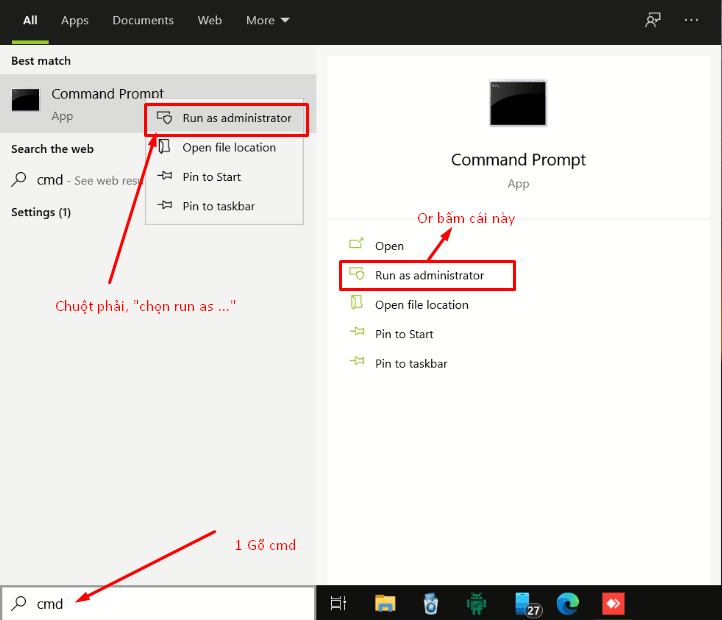
- Hộp Command prompt xuất hiện các bạn gõ vào lần lượt
- net.exe stop “Windows search” (lưu ý có dấu “” luôn nhé) và Enter để tắt Windows Seach
-
- net.exe stop sysmain ấn Enter để tắt tạm Dịch vụ Superfetch
- Nếu net.exe stop superfetch báo lỗi isn’t valid thì ta gõ net.exe stop superfetch .
Nếu sau vài phút mà bạn mở Task Manager lên mà tab Disk vẫn còn đỏ ké báo 100% thì chúng ta đi tới bước tiếp theo nhe, tắt vĩnh viễn Tiện ích tìm kiếm Windows Seach và dịch vụ Superfetch / Sysmain .
Vô hiệu hóa tính năng Windows Seach và dịch vụ Sysmain(Superfetch)
Nếu phương pháp Tắt Windows Seach và dịch vụ Sysmain(Superfetch) hiệu quả thì không cần làm cách này. Tùy vào kết quả ở cách trên mà chúng ta sẽ thực hiện phương pháp phía dưới này nhe:
Vô hiệu hóa Tiện ích tìm kiếm Windows Seach
- Bấm tổ hợp phím Windows + R gõ vào services.msc và Enter.
- Cửa sổ Services xuất hiện, Ở ô bên phải tìm dòng Windows Seach.
- Chuột phải vào Windows Seach, chọn Properties.
- Bấm nút Stop để tắt dịch vụ.
- Ở menu sổ xuống Startup Type, chọn Disabled.
Vô hiệu hóa dịch vụ Superfetch / Sysmain
- Bấm tổ hợp phím Windows + R gõ vào services.msc và Enter.
- Cửa sổ Services xuất hiện, Ở ô bên phải tìm dòng Superfetch / Sysmain.
- Chuột phải vào Superfetch / Sysmain, chọn Properties.
- Bấm nút Stop để tắt dịch vụ.
- Ở menu sổ xuống Startup Type, chọn Disabled.
Vô hiệu hóa phần mềm diệt Virus
Một nguyên khác cũng góp phần gây ra lỗi Full 100% Disk là Các phần mềm diệt Virus. Nên trong khi các bạn check lỗi thì nhớ check luôn những phần mềm diệt Virus luôn bằng cách tạm thời tắt phần mềm diệt Virus mà bạn đang dùng. Sau đó ta kiểm tra phương pháp này có cải thiện việc sử dụng đĩa của máy không. Và nếu nó có hiệu quả thì các bạn nên thay thế phần mềm Diệt Virus khác nhe. Ngay cả Windows Defender cũng có thể gây ra sự cố bằng cách tăng đột biến I / O (Input / Output) dữ liệu và mức sử dụng mạng, nó sẽ dẫn đến việc phần trăm sử dụng Đĩa cưng cao.
Nếu các bạn không có nhu cầu sử dụng các trình diệt Virus và muốn Vô hiệu hóa luôn Windows Defender thì mình sẽ để link ở phía bên dưới để tiện cho các bạn tham khảo nhe.
Hướng dẫn vô hiệu hóa Windows defender bằng Defender Control (daominhha.com)
Reset Bộ nhớ ảo (Ram Ảo)
Bộ nhớ ảo sẽ xử lý ổ đĩa cứng trên máy của các bạn là RAM và cho phép nó để hoán đổi các tệp tạm thời khi nó hết RAM thực. Lỗi trong pagefile.sys có thể gây ra việc sử dụng 100% đĩa trên máy Windows 10 của bạn. Biện pháp khắc phục sự cố này là reset lại cài đặt bộ nhớ ảo của máy tính. Các bạn thực hiện các bước sau:
- Ngoài Desktop bạn chuột phải vào This PC chọn Properties và tìm Advanced System Settings .
- Cửa sổ System Properties xuất hiện, các chọn Tab Advanced .
- Trong khung Performance bấm chọn nút Settings… .
- Cửa sổ Performance Options mở ra , bấm Tab Advanced . Chọn nút Change trong khung Virtual memory.
- Các bạn tích vào mục “Automatically manage paging file size” để máy tính sẽ mặc định lại RAM ảo cho máy tính của các bạn. Bấm OK và khởi động lại máy tính.
- Nếu các bạn không muốn ổ đĩa nào tạo pagefile để dùng RAM ảo thì các bạn bấm vào ổ đĩa đó và chọn option “No paging file” như hình dưới. Sau đó bấm OK và khởi động lại máy tính.
Chạy Check Disk để kiểm tra đĩa cứng
Chạy Check Disk có thể cho các bạn biết nếu có bất kỳ lỗi hay sự cố nào trong ổ đĩa cứng VẬT LÝ. Thông thường, mức sử dụng đĩa (Disk Usage) cứng cao cho các bạn thấy có một hay nhiều ứng dụng nào đó các vấn đề Logic toán tử đang làm cho mức sử dụng cao bất thường, ngoại trừ là nó bị va chạm vật lý (vd: làm rơi rớt chẳng hạn).
- Đầu tiền các bạn hãy mở CMD với quyền Administrator (mình có hướng dẫn ở trên).
- Gõ vào lệnh chkdsk.exe /f /r để gọi lệnh Check Disk.
- Bấm Y (Yes) để xác nhận thực thi lệnh Check Disk.
Lưu ý: Lệnh này sẽ khởi chạy ở lần tới sau khi bạn khởi động lại máy hoặc tắt máy mở lại. Khi chạy nó có thể mất rất nhiều thời gian và có thể mất từ 1 ngày hoặc vài ngày để quét tùy vào tình trạng ổ đĩa cứng của các bạn.
Tắt tính năng ngốn phần cứng trong Google Chrome
Hiện nay có 1 số báo cáo cho rằng việc sử dựng trình duyệt Google Chrome gây ra việc ngốn RAM, máy chạy chậm. Nói đúng thì nó cũng đúng và nói nó sai thì cũng là sai. Vì nó chỉ đúng khi các bạn dùng các máy có RAM từ 8gb trở xuống và dùng ổ đĩa HDD, còn các bạn có máy tính khủng thì việc Chrome ăn RAM cũng chả vấn đề gì. Nhưng sau đây mình cũng hướng dẫn các bạn tắt tính năng này để hạn chế việc Chrome chiếm toàn bộ tài nguyên máy tính.
Lưu ý: khi các bạn thực hiện phương pháp này thì nó sẽ làm ảnh hưởng đến việc các bạn trải nghiệm Web qua trình duyệt Chrome, nên các bạn hãy cân nhắc trước khi thực hiện nhe.
- Các bạn gõ vào thanh địa chỉ của Chrome chrome://settings/ ấn Enter.
- Kéo xuống tận cùng bấm vào Advanced/Nâng cao để mở thêm nhiều thiết lập.
- Kéo đến mục Hệ thống và tắt 2 tính năng:
- Tiếp tục chạy các ứng dụng nền khi Google Chrome đóng.
- Sử dụng chế độ tăng tốc phần cứng khi khả dụng.
- Tùy vào phần cứng máy mà các bạn có thể lựa chọn tắt 1 trong 2 cái hoặc tắt cả 2 nhé.
Cập nhật Windows 8, 10
Hãy thử cập nhật Windows bản mới nhất trên máy tính của các bạn. Vì khi cập nhật Windows sẽ tải về các bản vá lỗi mới từ Microsoft hoặc cập nhật Windows trên máy bạn lên một phiên bản mới hơn ổn định hơn. Có thể phương pháp này sẽ giúp ích được cho các bạn, hãy làm thử nhe
- Các bạn bấm phím Windows trên bàn phím.
- Gõ vào thanh Seachbox từ Check for Updates và chọn mục Check for Updates.
- Cửa sổ Windows Update xuất hiện các bạn bấm Check for Updates để hệ thống tìm và thông báo các bản vá lỗi hoặc phiên bản cài đặt mới để các lựa chọn.
Chỉnh sửa file StorAHCI.sys driver
Sự phát triển của Hệ điều hành Microsoft Windows của Microsoft đã thúc đẩy việc tạo ra file storahci.sys . Nó còn được gọi là tệp MS AHCI Storport Miniport Driver (phần mở rộng tệp SYS), được phân loại là một loại tệp Win64 EXE (Driver). Phiên bản đầu tiên của storahci.sys dành cho Windows 8 được giới thiệu vào ngày 08/01/2012 trong Windows 8. Phiên bản gần đây nhất [ phiên bản 10.0.16299.461,Storahci.sys được tìm thấy trong Windows 10, Windows 8.1 và Windows 8. Có một số lý do khiến bạn có thể gặp sự cố với storahci.sys. Hầu hết các vấn đề liên quan đến tệp SYS đều liên quan đến lỗi Màn hình xanh (Black Screen of Death).
Nhưng một số các loại lỗi storahci.sys này có thể do sự cố phần cứng, firmware lỗi thời, hỏng driver hoặc các vấn đề liên quan đến phần mềm khác (ví dụ: cập nhật Microsoft Office Access 2010) cũng có thể gây ra việc làm Full 100% Disk. Chẳng hạn lỗi Full 100% Disk này rất phổ biến trên Windows 10 vấn đề nằm ở chỗ Giao thức giao tiếp nâng cao Driver của PCI-Express (AHCI PCIe) chạy với trình điều khiển StorAHCI.sys do lỗi từ Firmware mà ra. Qua đó mình có tham khảo từ trang www.drivereasy.com và tra được cách thực hiện này. Các bước thực hiện như sau:
- 1. Ngoài Desktop bạn chuột phải vào This PC chọn Device Manager chọn tiếp Device Manager.
- 2. Bấm mở rộng dòng IDE ATA/ATAPI Controllers và nhấp đúp vào Standard SATA AHCI controller.
- 3. Chọn tab Driver bấm nút Driver Details. Nếu bạn thấy storahci.sys có đường dẫn đến thư mục system32, thì giao tiếp ổ cứng bạn đang dùng là AHCI driver.
- 4. Đóng cửa sổ Driver Details chọn tab Details. Từ menu thả xuống, chọn Device Instance Path. Hãy ghi lại mấy con số và kí tự này, xuất hiện bắt đầu từ “VEN_“.
- 5. Sau đó gõ regedit vào thanh Searchbox của Start panel rồi Enter để mở Registry Editor, truy theo chỉ mục sau:
- HKEY_LOCAL_MACHINE\System\CurrentControlSet\Enum\PCI\ <Chuẩn giao tiếp bạn thấy ở bước 2>\<Số và kí tự đã ghi lại ở bước 4>\Device Parameters\Interrupt Management\MessageSignaledInterruptProperties
- 6. Nhấp đúp vào dòng MSISupported key và thay giá trị về 0.
Cài Windows vào ổ đĩa SSD
Tuy cách này là cách phải móc ví ra để mua cho mình 1 ổ SSD, nhưng đây lại là cách khả thi nhất và khả năng cao là lỗi này ít bị trên ổ đĩa SSD này. Hiện nay thì ổ SSD và thanh nhớ NVMe chỉ dao động ở khoảng 600.000đ cho đến 1.200.000đ. Sau khi mua về thì các bạn hãy cài Windows vào ổ này, và các bạn sẽ thấy được sự khác biệt giưa ổ HDD và ổ SSD. Nếu các cách trên mà bạn vẫn không xử lý được lỗi này, thì mình khuyên các bạn nên nghĩ ngay đến mua và cài Windows 10 vào ổ SSD đi nhé.
Đây là Clip so sánh tốc độ giữa các loại ổ cứng, các bạn hãy xem và tham khảo nhe

Lời kết
Tuy còn có nhiều cách để sửa lỗi Full 100% Disk nhưng hiện nay mình chỉ thấy các cách trên đây là tốt nhất, và khả năng thực cho ra kết quả cao nhất, nên mình chỉ đưa ra vài ý kiến để sữa chữa lỗi này. Kết quả còn lại sẽ phụ thuộc vào cấu hình máy tính trên máy của các bạn. Qua bài này mình hy vọng các bạn có thể tự sữa chữa lỗi Full 100% Disk trên máy tính của mình thành công nhé